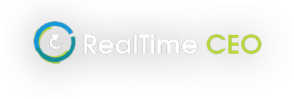
- About Us
- Nick Setchell – RealTime CEO
- Vistage & TEC WorkshopsNick Setchell has been working with Vistage, the world’s largest CEO organization, since 2001.
- NewsSee what’s happening with RealTime CEO.
- Economic Update Report
- Contact UsReach out to us. If you’re interested in booking Nick to give a keynote address or workshop at your conference, please include the date and location.
- Concepts
- Fiscal Focus Financial Statement AnalysisUnlock the hidden numbers in your P&L and balance sheet to see how you’re performing in 11 vital metrics.
- Should We? / Can We?View, in real time, the actual financial impact of the hundreds of business decisions your team makes every month.
- 24 Month Rolling ForecastingBlend your trailing twelve months with a rolling 12-month forecast to get a complete financial picture of your business.
- J Curve ManagementTrack the number of investments you’re undertaking, the 3 phases of each, and the 5 rules for managing them.
- Return on Operations – ROOView your return on operations percentage — your ROO % — the most powerful number to measure business success.
- CEO Performance AnalysisBenchmark your performance as a private-company CEO against others in your industry.
- Resource Center
- Blog
- Login
- SUBSCRIBE
- About Us
- Nick Setchell – RealTime CEO
- Vistage & TEC WorkshopsNick Setchell has been working with Vistage, the world’s largest CEO organization, since 2001.
- NewsSee what’s happening with RealTime CEO.
- Economic Update Report
- Contact UsReach out to us. If you’re interested in booking Nick to give a keynote address or workshop at your conference, please include the date and location.
- Concepts
- Fiscal Focus Financial Statement AnalysisUnlock the hidden numbers in your P&L and balance sheet to see how you’re performing in 11 vital metrics.
- Should We? / Can We?View, in real time, the actual financial impact of the hundreds of business decisions your team makes every month.
- 24 Month Rolling ForecastingBlend your trailing twelve months with a rolling 12-month forecast to get a complete financial picture of your business.
- J Curve ManagementTrack the number of investments you’re undertaking, the 3 phases of each, and the 5 rules for managing them.
- Return on Operations – ROOView your return on operations percentage — your ROO % — the most powerful number to measure business success.
- CEO Performance AnalysisBenchmark your performance as a private-company CEO against others in your industry.
- Resource Center
- Blog
- Login
- SUBSCRIBE
How to load and check Monthly Data
An Income Statement and Balance Sheet need to be loaded into RealTime CEO each month when the accounts are finished for the month. Data is imported from CSV files after exporting it from your accounting system.
After loading the onboarding data, you will need to load the remaining historical data sequentially, up to the current month using the steps below. Once all your data is up to date, use the same instructions to load data each month thereafter.
Prepare your CSV files:
- Download your Income Statement and Balance Sheet from your General Ledger to Excel. Note that Quickbooks allows an export straight to CSV and the output is in a good format to begin getting it ready for RTC.
- Open the files in Excel and select File > Save as/Save a Copy and choose ‘CSV Comma Delimited’ format. Save the files to a folder using a common naming convention – e.g. “03-IS-Mar19” “03-BS-Mar19”.
- Your CSV file must have 2 columns only – column A for account descriptions and column B for values. If your account descriptions or values are spread over multiple columns, see the instructions below for merging them.
- In Cell A1 enter the words “Income Statement” or “Balance Sheet” (the software cannot read the CSV if cell A1 is empty).
- In Cell B1 put the date of the data (e.g. Mar 19).
- For more information see CSV file format for loading data
How to check for duplicate accounts:
When loading data in RealTime CEO, the CSV files cannot be loaded if any duplicate account names are found in the files. This is because the account names are tagged and a tag will not work if the same account exists more than once in a file.
There is a feature in Excel that allows you to check for duplicate account names by highlighting the column with account names, then clicking Conditional Formatting > Highlight Cell Rules > Duplicate Values > OK. Any duplicates will be shown in pink. Please note that duplicates on headings (without values in column B) are not duplicates in RealTime CEO and do not need to be fixed.
To fix duplicates, you can either manually change one of the account names in the CSV file, or change it permanently in your accounting system.
How to merge account descriptions or values into one column, if needed:
If your file has the account descriptions or account values spread over multiple columns, use the Merge Across feature in Excel to move them all into the left-most column: e.g. highlight the columns to be merged, then click ‘Merge Across’ (under Merge and Center). When the data is all in the left column, delete the empty columns. Note that this only keeps the left-most column of data, so if there is data in more than one column on the same row, this feature should not be used.
How to join account numbers and account names into one cell:
Sometimes there are so many duplicate account names in an Income Statement that it is easier to distinguish them using both the account number and account name. If your Income Statement contains the account numbers in one column and the account names in another, you can use the Excel feature CONCATENATE to join the two values together. Here are the instructions.
Use the concatenation formula to join the account number with the account name:
- Insert a new column after the account name.
- Click in the cell on the first account no/name line (in the new column), and select the Formulas menu, then Insert Function button, then find CONCATENATE and double-click on it.
- In Text1 click the account no cell.
- In Text2 click the space bar to create a space.
- In Text3 click the account name cell.
- Click OK.
- Drag the formula down to the end of the spreadsheet.
- Highlight the column with the concatenate formula.
- Select Copy.
- Select Paste in the same column and choose Paste Values.
- Delete the columns with account numbers and account names.
Import the CSV files into the RealTime CEO software:
Note: When accessing RealTime CEO, we recommend using the browser Google Chrome. Our software is written in Google apps so Google Chrome is the best match. Safari and Microsoft Edge are okay. We do not support Microsoft Internet Explorer as it is old technology with some limitations.
- Login to your RealTime CEO account: Go to realtimeceo.com and select Login, then enter the username and password you set on registration.
- Select Enter Data from the left-hand menu.
- Click Add under Add New Month.
- Click Import.
- Click the Select File button to find the CSV files for that month (Income Statement and Balance Sheet).
- Click Next.
- The Tag Columns – Income Statement screen is checking that the columns are tagged (colored). You do not need to scroll down for this step – just check that the date is correct (so you know you are uploading the correct month/year). Click Next.
- The Tag Columns – Balance Sheet screen is checking that the columns are tagged (colored). You do not need to scroll down for this step – just check that the date is correct (so you know you are uploading the correct month/year). Click Next.
- The next step is important – this is to check the tagging of rows. Slow down at this stage and make sure that the tags previously applied have come through. Check both the Income Statement and Balance Sheet. If you have any new accounts added to your chart of accounts, assess if they need tags and if so add them. To do this:
- Click on the relevant section tab, then select the tag you want to add. It is active when it has a white box around the tag.
- Then, with the tag active, click on the line in the chart of accounts to add the tag.
- If you make a mistake you can remove the tag by clicking on the line again.
- Make sure not to double-tag (applying a sub-tag or optional tag to both a line and the sub-total containing the line).
Tagging Notes and Tips:- Double tagging – Header tags – you cannot tag more than one account as a header tag. A warning symbol and message will appear if a header tag is not assigned or is assigned to more than one account.
- Double tagging – Sub-tags and Optional tags – you cannot tag both a sub-total line and an account within the sub-total. Note: The software will not warn you about this.
- Untagged balances appear in a residual bucket called ‘Untagged Operational… ‘ in the appropriate section on the Monthly Data dashboard. The Untagged balance in the Miscellaneous section is called Net Miscellaneous Revenue/Expense.
- Tags only show data from the time they are tagged – i.e. they do not change prior months.
- Accounts can be untagged by clicking on them again.
- The order of tagging determines the order the accounts/balances display on the Monthly Data screen.
- Once you have checked the Income Statement and Balance Sheet, select Next and it gives you a progress check view of your Income Statement. If you need to check or correct any tags, use the Back button.
- Click Next to see a progress check view of your Balance Sheet. If you need to check or correct any tags, use the Back button.
- Click Next to go to the Normalization of Owners Salaries screen. Use this step to adjust if the owners are paid a different amount from the commercial amount the role warrants. To enter an adjustment for owners salaries, do the following:
- Click Add an Adjustment.
- Where it says ‘Start typing here to filter lines’ enter part of the wages account name that you want to adjust (wherever the owners’ salaries are posted, or would be posted if they were entered). The accounts tagged as Wages will appear. Click the one you want to adjust.
- In the ‘Amount paid to owners that is included in costs’, enter the gross amount paid as an expense in the month you are loading.
- In the ‘Commercial wage that the role warrants’, enter the market rate/commercial monthly amount. The system will then calculate an adjustment.
- Click Add Adjustment.
- To adjust a second account, repeat the above steps.
- To edit the amount, you need to delete the adjustment just created, and re-do it.
- Click Next/Skip to go to the Non Business Adjustments screen. Use this step to remove any amounts charged in the Income Statement that do not relate to the business, or add any amount that relate to the business that were not in the Income Statement. To enter a non-business adjustment, do the following:
- Click Add a Non Business Adjustment.
- Where it says ‘Start typing here to filter lines’ enter part of the account to be adjusted. Account names matching your entry will be displayed. Click on the one you want to adjust.
- The screen then shows you the monthly amount for the account selected in the Value field. Enter the Adjustment amount. Check that the Adjusted Value is what you are expecting.
- Click Add Adjustment.
- To adjust another account, repeat the above steps.
- To edit the amount, you need to delete the adjustment just created, and re-do it.
- Click Finish to go to the Monthly data screen where you have another chance to check that the data looks correct. In Monthly Data, check the data has loaded correctly using this checklist before loading another month of data.
Note that if you think there is a data loading issue you can reload the most recent month following these instructions: How to reload Data
Monthly Data Load Checklist
| Check | Why? | What to do if it looks wrong |
| Check that the new month’s figures are not the same as the previous month. | The wrong file may have been imported. | Reload Most Recent Month on the Enter Data screen, to reimport the correct 2 files. |
| For clients who started using RTC prior to 2020, check the ‘Untagged…’ line value in each section – is it significantly different from previous months? | The Untagged lines show the sum of accounts that have not been tagged in each section, or the Total for the section less tagged lines.
|
Look in the Excel/CSV file to find any lines that are new.
|
| For clients who started using RTC in 2020, all of your Untagged lines should be zero. This is because since that date, we have taken the approach of tagging everything. If all accounts are tagged (whether via individual lines or sub-totals), the Untagged lines should be zero. | The Untagged lines show the sum of accounts that have not been tagged in each section, or the Total for the section less tagged lines.
|
Reload Most Recent Month on the Enter Data screen, and apply the appropriate tag to new accounts. Make sure that you don’t tag an individual account that is already tagged in a sub-total. |
| Check that there is a value for each line where there was a value in previous months. If all accounts are tagged (whether via individual lines or sub-totals), and the ‘Untagged…’ lines in each section are zero, you do not need to do this check. | A tag may have been lost (the account description may have changed etc.). | Look in the Excel/CSV file and check whether there should be a figure in that line.
|
| On the Income Statement, check the Rounding line. Is it significantly different from previous months? | Rounding appears for these reasons: The software compares the movement in the retained earnings on the balance sheet from one month to the next, to the change of retained earnings at the bottom of the income statement. If the number does not match it puts the difference to “rounding” so they do match. This will occur if:
|
|
Company
Contact Us
© 2024. RealTime CEO. All Rights Reserved